Award
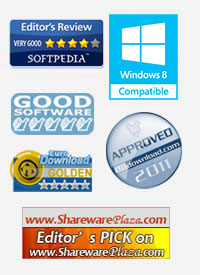
Testimonials
"It does a great job. If you are looking for an image converter , it may be of help."
- Softpedia
"It is very easy to use.
It is very effective in what it does.
I am very happy!"
- Andrew MacArthur
Find Us
Hot Guides & Tutorials
How to Convert PNG to BMP
Portable Network Graphics (PNG) is a bitmapped image format and video codec that employs lossless data compression. PNG was created to improve upon and replace GIF (Graphics Interchange Format) as an image-file format not requiring a patent license. The PNG acronym is optionally recursive, unofficially standing for PNG's Not GIF. NG supports palette-based images, grayscale images, and RGB[A] images. PNG was designed for transferring images on the Internet, not for print graphics, and therefore does not support non-RGB color spaces such as CMYK.
The BMP File Format, also known as Bitmap Image File or Device Independent Bitmap (DIB) file format or simply a Bitmap, is a Raster graphics image file format used to store bitmap digital images, independently of the display device (such as a graphics adapter), especially on Microsoft Windows and OS/2 operating systems. The BMP File Format is capable of storing 2D digital images of arbitrary width, height, and resolution, both monochrome and color, in various color depths, and optionally with data compression, alpha channels, and color profiles.
Here we recommend a professional and easy-to-use PNG to BMP converter to meet your demands.
PearlMountain Image Converter allows you to batch convert images to other formats, resize, rotate, crop, add picture watermark, apply effects and add border to thousands of images at one time. With the help of PearlMountain Image Converter, everything will become so easy.
Below are the simple steps to show you how to batch convert PNG to BMP format. Firstly, you should download and launch PearlMountain Image Converter.
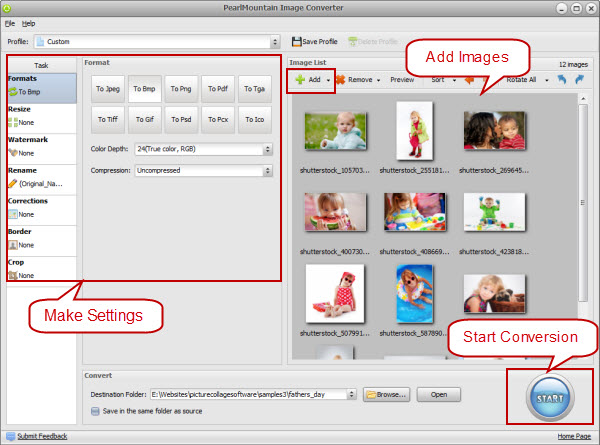
Step 1: Add Images
- Click “Add” or “Add Folder” button to add your pictures in PNG Format that you want to convert to BMP. All loaded pictures will be displayed in the Preview Area.
Step 2: Make Settings
- Choose BMP as target format.
- Adjust any needed settings..
- You can also resize your images before converting them.
Step 3: Start Conversion
- Click “Browse” button to choose a destination folder and Click the "Convert" button to start the conversion process.
- When the conversion is over open the folder containing new images of JPG format and use them according to your needs.
Related Software
PearlMountain Image Converter allows you to convert images to other formats, resize, rotate, crop, add picture watermark, apply effects and add border to thousands of images at a time. It supports the 60+ image formats, including the most popular ones: JPEG, BMP, TIFF, PNG, PSD, GIF, TGA, ICO, PDF, RAW and many others.
![]() Convert PNG to BMP Now! (Free Trial)
Convert PNG to BMP Now! (Free Trial)
![]() Buy PearlMountain Image Converter ( $29.90 )
Buy PearlMountain Image Converter ( $29.90 )